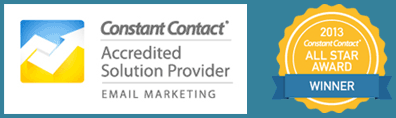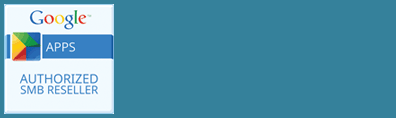Whether you are just starting out with WordPress or you have been using it a while, you may not be familiar with some of the terms used in WordPress and their definitions. Here’s a quick guide to get you started.
The Admin Interface
Dashboard
This is the home screen when you log into WordPress as an administrator or editor. The dashboard shows you your website at a glance. You can see the number of pages you have, number of posts you have and recent activity. From your dashboard you can access various parts of your website like your posts, pages, and media using the menu on the left-hand side.
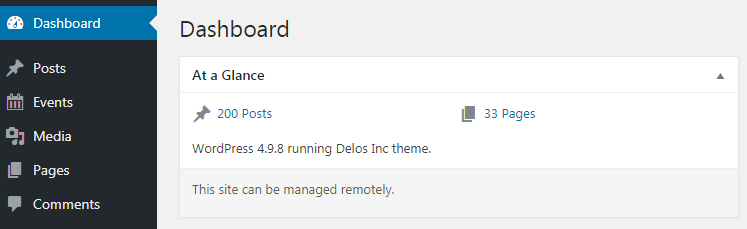
Pages
Pages provide basic information about your business or organization. Think of pages for your more static content. Common pages might include: About Us, Services, or Contact Us.
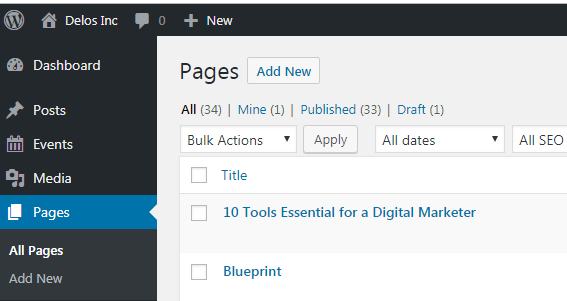
Posts
Posts are where your blog entries are stored. You don’t have to think about posts in a traditional journal or blog sense if that is not right for your organization. Posts are a great way to share relevant information like company or industry news, your community involvement, events, tips, how-to and other resources for your audience. Posts are a way to tell your story over time and establish your credibility and authority.
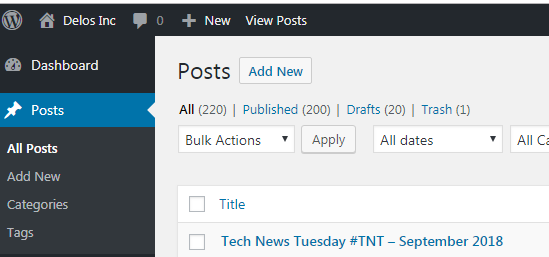
Custom Post Types
Your website may also be set up with custom post types. These are used for specific purposes and have custom templates. Common examples include events, testimonials and portfolios, but can be just about any type of entry.
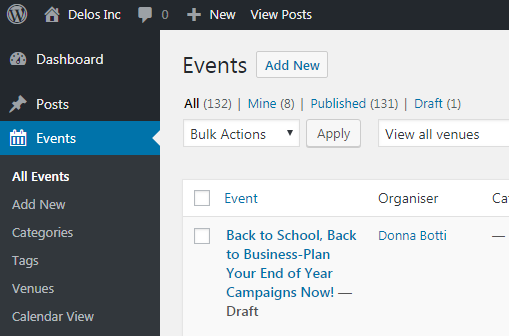
Media
Your media are the photos, and documents you store on your WordPress site. You can add media directly in a page or post, but you can view and manage all the media in your site within the Media Library.
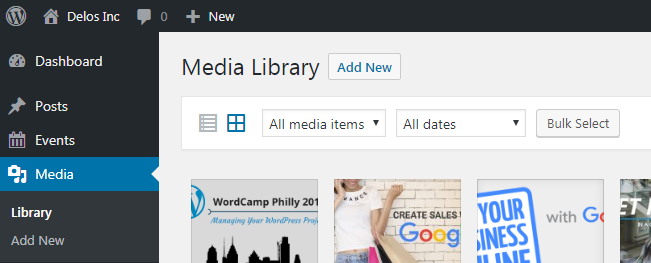
Menus
One of the options under the Appearance section of the Dashboard is Menus. Menus is where you control the navigation for your website. Adding a page doesn’t always automatically add it to a menu, and not every page belongs in a menu. Use Appearance > Menus to control the navigation options for your site.
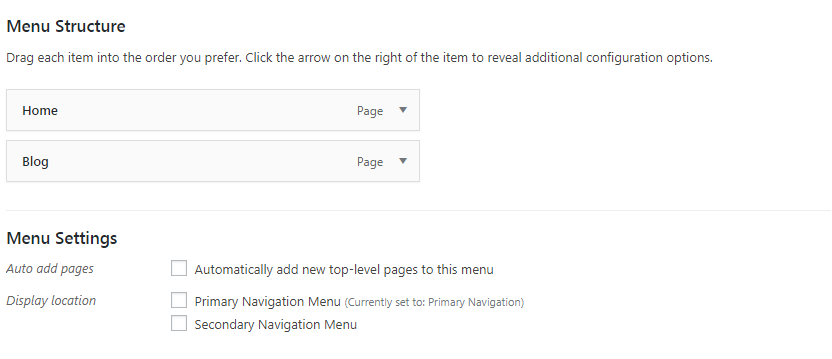
Themes
Appearance > Themes is where you choose the layout for your site. The theme controls the set of styles that are used in your website – fonts, colors, and other layout items. Warning: Do not change the theme on your production site without first testing in a test environment! Themes are set up when your website is designed and changing to a new theme can have unintended effects. Some themes include functionality as well as styling and this is lost when you change themes. WordPress best practice is to include functionality in plug-ins not themes, but this is not the case for some themes. Always test! You may also just need a styling update on your existing theme if it is only a different look you are after.
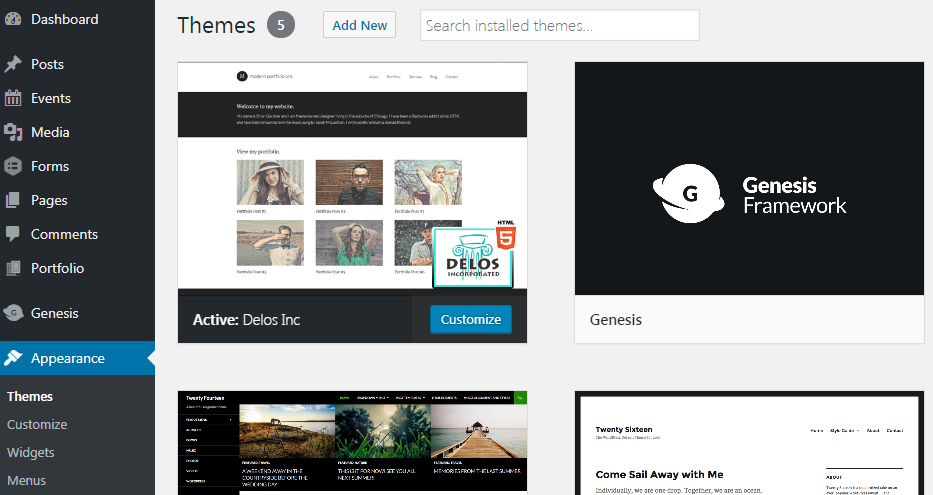
Widgets
Another of the Appearance menu options is Widgets. Widgets are small blocks of content that are not page specific, but reside in common areas of your site like the footer or sidebar, or on specific pages like the home page. Common uses of widgets include call to action blocks, a list of your blog categories, your latest posts or a featured post, and common footer elements like your phone number or social media links.
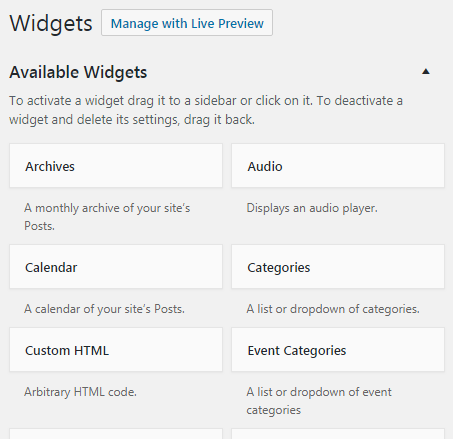
Plugins
Plugins are programs that add additional functionality to your website. For example, an event plugin adds a custom post type for events. There are plugins for everything– over 50,000 in the WordPress plug-in directory as of this post. Be careful about overloading your site with plug-ins however, as they can be a performance drag on your site as well as a security risk if they are not maintained by the plug-in author or you do not update regularly to the latest versions.
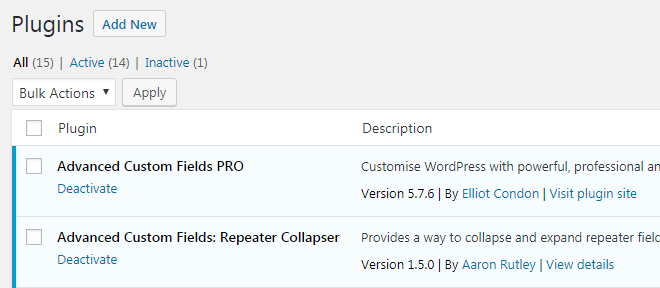
Editing Your Content
Whether you are editing a page, post or custom post type, many of the editing options are the same. Here are some of the terms you see.
Title
The title of your page or post is usually the heading on the page and is what shows by default in search results as the name.
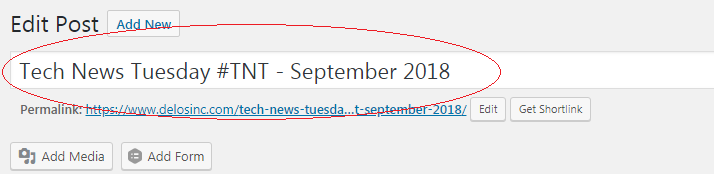
Slug
The slug is the part of the permalink or URL that is unique to the page or post. When you share this link, you are taken directly to that content. WordPress automatically generates a slug based on your post title. If you have another post with the same name, it will create a new slug with -2 at the end. You can change the slug of a page, and you may want to do this if you have a long title, or you have an event where you may want to include the date in the URL. Warning: It is not a good idea to change the slug after you have published since the old URL may be linked to and in the Google index. If you do change the slug after publishing, you need what is called a 301 redirect, which automatically takes you to the new URL when the old one is entered.
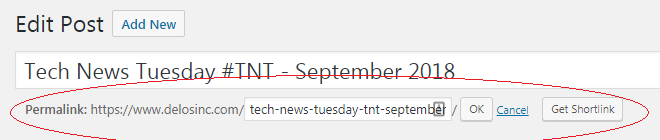
Visual Editor
The default view on the editor area is the Visual Editor. This shows you generally how the text and images appear on your website.
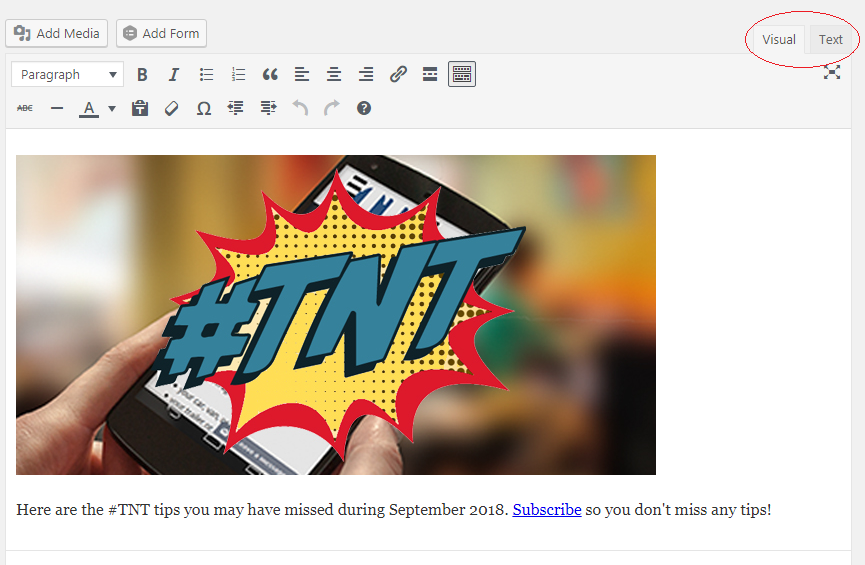
Text Editor
When you switch to the Text Editor, you see the code which is used to create your page. Generally, you won’t have to use the text view unless you want some custom formatting styles.
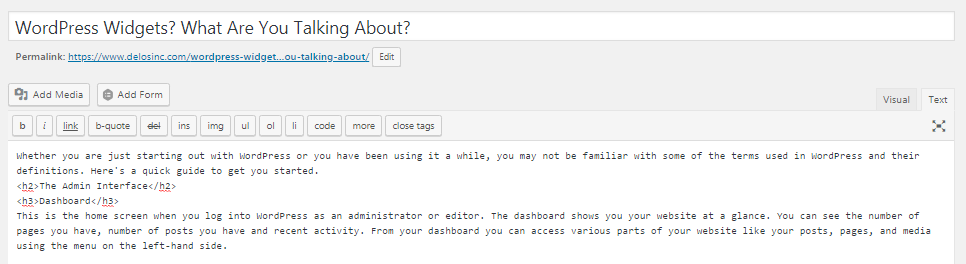
Categories
Your posts can be grouped into Categories. You can customize your category list to whatever is most relevant for your organization. You’ll want to set one category up as the default category. (If you don’t do this WordPress uses a default category called “Uncategorized” which may display to your users on the published post.) You can create menu items that show all posts for a given category, and display a list of categories automatically on your site.
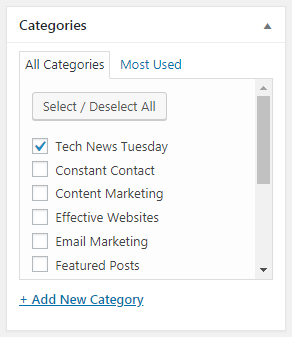
Tags
Tags are another way to categorize your posts. These help you create more specific subtypes than categories. While your post must have a category, tags are optional.
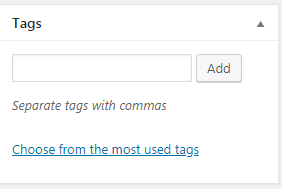
Featured Image
The featured image is the image you want to represent your post. It doesn’t necessarily have to appear in the post itself. Your theme determines where featured images are shown, for example on your blog page that lists excerpts of each of your post, or in a featured post widget.
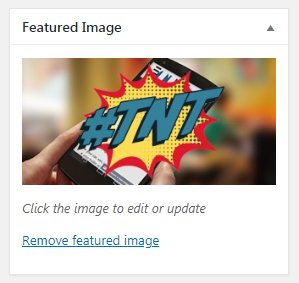
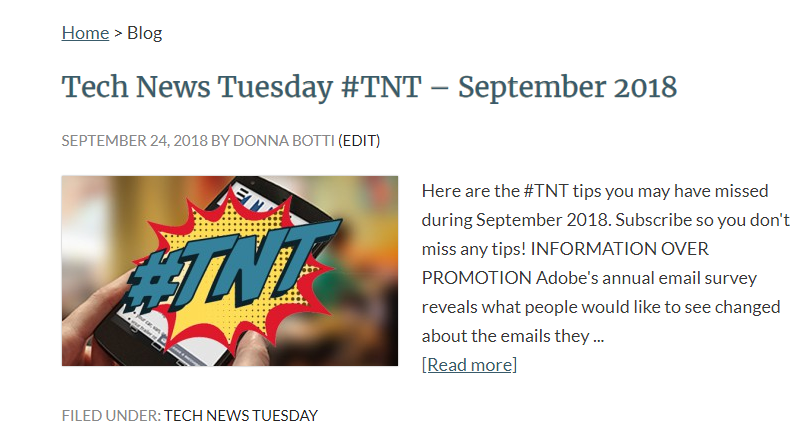
SEO
SEO stands for search engine optimization. Some themes have built-in options to help you optimize your page or post for search. There are also plugins used for this purpose like Yoast SEO. Each page and post gets a section for Yoast SEO.
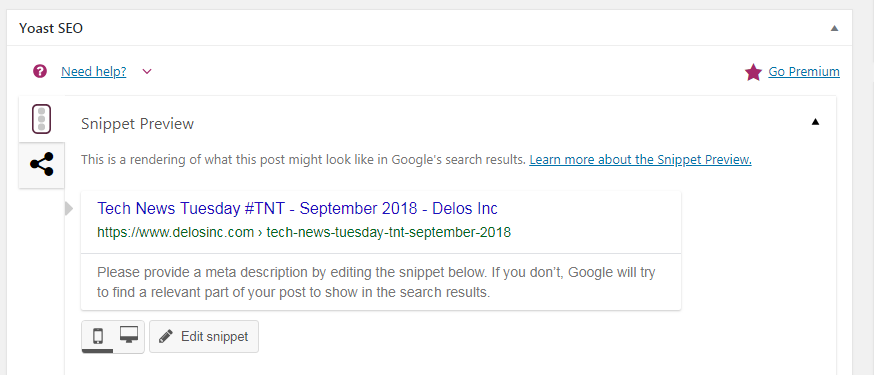
Meta Description
Your meta description allows you to tell search engines more specifically about the content of your post or page. This is also what people see in the Google search results as a preview of your page. You can make changes to this information using the Yoast SEO plugin.
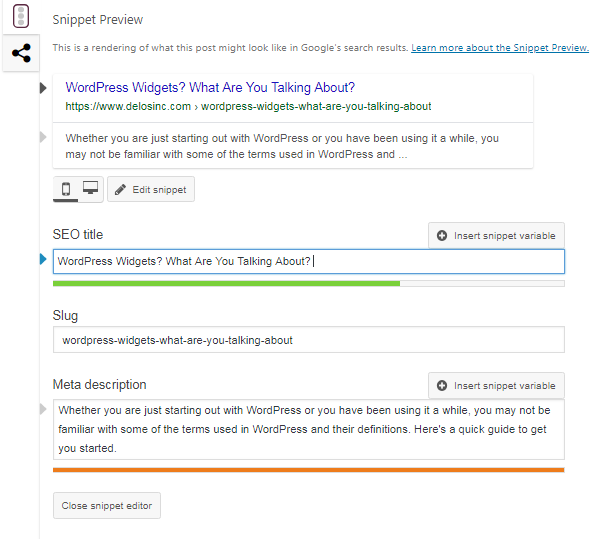
WordPress has a lot more settings and features, but these are the most common terms you’ll encounter in your day-to-day use of your WordPress website.